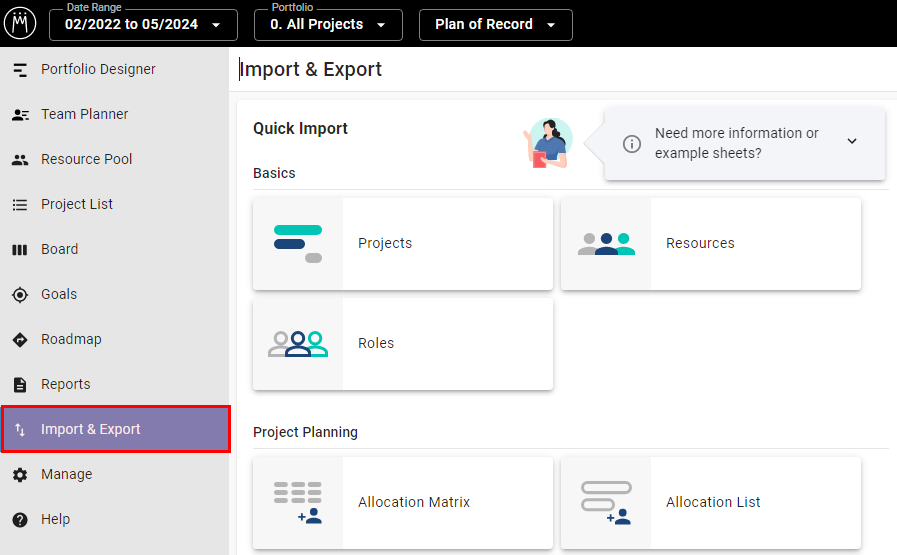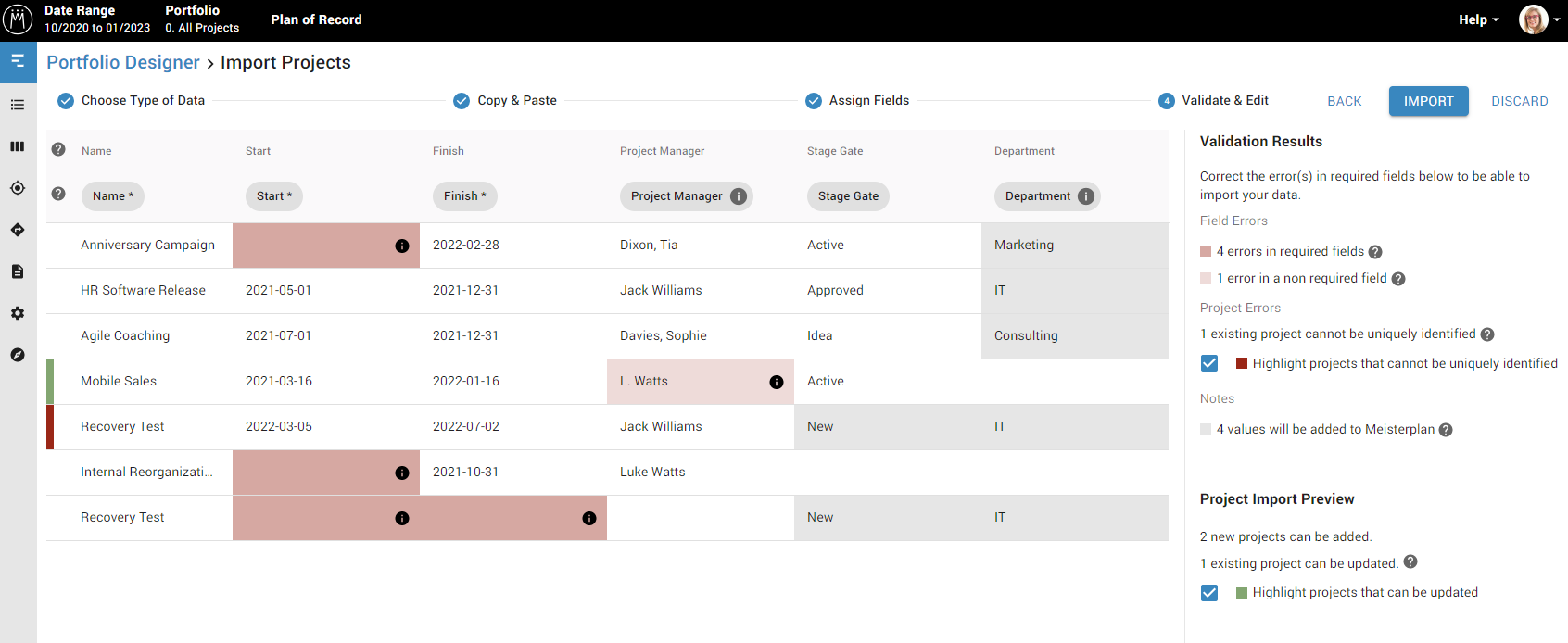Companies worldwide use spreadsheets every day. They’re used for tracking and managing financial data, compiling useful lists of data, tracking employee time and availability and so many other uses. Although spreadsheets can be incredibly useful, they do have limitations. If you manage a project portfolio or if you’re responsible for resource planning, you probably work with a lot of spreadsheets. Managing one or two spreadsheets may be manageable, but spreadsheets of current projects, new project initiatives, employee availability, financial data, and reports are just too many. You need an easy way to see all the data in your spreadsheets in one dashboard without having to tediously enter data.
As a project portfolio and resource management tool, Meisterplan makes it easy to actually create and manage a project portfolio, plan capacity, track project financials and run reports. We know that organizations rely on spreadsheets for collecting information and that probably won’t change, so you can create and update data in Meisterplan by simply copying information from the spreadsheets you already use and pasting them right into Meisterplan.
Copy and Paste Your Data into Meisterplan
Whether you’re importing your project portfolio data into Meisterplan for the first time or if you have a large number of updates you’d like to do at once, the copy and paste import is the fastest option. There are six types of data you can import into Meisterplan. For each data type, we provide a sample spreadsheet so you can see how to configure your data for the easiest import. Once you copy and paste data into Meisterplan, you can validate it and make edits right in Meisterplan before you import.
Projects
If you want to add projects or update existing ones in your Meisterplan system, all you need is the project name, start date and finish date. You can also include other project fields like project manager, status, department and stage gate among others. If you copy and paste data that contains a new value for a certain field, it will create that value in Meisterplan. For example, if you copy and paste a project that contains a new value called “Watch List” as the project status, then “Watch List” will be added as a Look Up value for the status field.
Resources
Just like adding projects to your portfolio, you can also add or update employees or external workers. We call these individuals resources and together they make up your resources pool which you draw from to assign people to work on projects. The only required field to import resource data is the last name of the resource, but you can also add a first name, primary role and department.
Roles
For some organizations, planning is done first on a role-level rather than an individual level. A role is something like a Senior Engineer or Project Manager. Using roles to plan capacity instead of individuals gives you more flexibility in scheduling. To import roles in Meisterplan, you only need the role name. Optional field types include cost per hour, cost type and department among others.
Allocations
If you’d like to copy and paste your allocation data into Meisterplan, include the project name, resources or roles assigned, start date, end date and their capacity on the project. Adding or updating allocation data with the copy and paste import is ideal for portfolio managers that compile capacity information from resource managers, project leads or other individuals.
Resource Absences
To add or update vacations and other types of leave, include the name of the resource, the start date of their absence, the end date of their absence and their capacity during this period. For most resource absences, the capacity will be 0%, but you may have resources whose absences still allow them to work part-time, so their capacity could be something like 40%.
Milestones
To add project milestones, first make sure you have created projects in Meisterplan that match each milestone. You’ll need to include the project name, milestone name and milestone date when you copy and paste your data. You can also include the project phase if it’s relevant.
Still Use Spreadsheets? That’s Okay!
While you can add and make changes directly in Meisterplan, many organizations will still need to use spreadsheets and that’s okay! Within a few clicks, you can download your data as an Excel file, make changes to the file and then reimport the data. Whether you’re creating completely new projects for the first time or updating projects regularly, there are only a few steps to use the copy and paste import.
Regular Export and Import of Data
Depending on how your organization works, you may still use spreadsheets as your preferred way to share project information. Meisterplan makes it easy to export data that you can share with important decision-makers. Organizations might choose to make project and resource changes directly in the exported spreadsheet, particularly if they are making bulk changes. They can then copy and paste the data back into Meisterplan to update their portfolio with the changes.
To copy and paste data into Meisterplan, select “Quick Import” from the “Import and Export” option above the portfolio designer.
You’ll see the different types of data you can import via copy and paste. When you select a data type, the box on the right will list the required fields, optional fields, tips for a successful import and a sample spreadsheet for that data type. The sample spreadsheet will show you how to configure your data.
When your data is ready, copy the cells including the column names and paste them into Meisterplan. Each column name will be automatically assigned to a field in Meisterplan. You can review each one and drag and drop other available fields to a column name.
Next, Meisterplan will validate your data. Data highlighted in gray indicate values that will be added. Anything in red indicates an error. Fields highlighted in dark red indicate errors that prevent the entire line of data from import. Fields highlighted in light red indicate an error that prevents that specific cell from being imported. To resolve any errors, you can edit the data right in Meisterplan. Once you’ve resolved any issues, you can finish the import.
Work How You Want with Meisterplan
Organizations need processes to sort, organize, share and execute data. Meisterplan works with the processes organizations are already using. If these processes include spreadsheets, you can still use spreadsheets while making your project portfolio management more powerful with Meisterplan. To get started with Meisterplan, sign up for a free 30 day trial today.