Wann immer Sie ein Projektportfolio designen, jonglieren Sie mit einer großen Anzahl von Projekten. Immer wieder bewerten und vergleichen Sie bestehende Projekte und Project Proposals: Ist dieses Projekt wichtig? Ist ein anderes Projekt noch wichtiger? Kurzum: Sie priorisieren. Vermutlich nutzen Sie für die Projektpriorisierung verschiedene Kriterien, mit denen Sie die Projekte vergleichen können. Erfahren Sie in diesem How-to, wie Sie Ihre Bewertungskriterien in Meisterplan umsetzen können und wie Sie mit dem Projektwert Ihre Projekte ganz einfach und flexibel priorisieren können. Projektpriorisierung mit Meisterplan ist ganz einfach, versprochen.
Die Voraussetzung für funktionierende Projektpriorisierung
Sie haben nicht unendlich viele Mitarbeiter zur Verfügung – irgendwann sind Ihre verfügbaren Ressourcen alle verplant und die übrigen Projekte können nicht umgesetzt werden. Damit Sie dadurch nicht in die Bredouille geraten, gilt bei der Projektpriorisierung der Grundsatz der Eindeutigkeit. Das heißt, Sie müssen in Ihrem Portfolio konsequent entscheiden, ob ein bestimmtes Projekt wichtiger ist als ein anderes. Mehrere Projekte mit der gleichen Priorität in Ihrem Portfolio sind tabu, wenn Sie Schwierigkeiten bei der Ressourcenzuweisung vermeiden möchten.
Das ist der Grund, weshalb Projekt in Meisterplan immer in eine Rangfolge gebracht werden müssen. Projekte werden in Meisterplan demnach nicht in Gruppen (mit beispielsweise sechs Prio-1-Projekten) sortiert. Mit der Projektwert-Funktion unterstützt Meisterplan Sie bei der Erstellung einer sinnvollen Rangfolge Ihrer Projekte.
Welche Vorarbeit in Meisterplan ist notwendig?
Wenn Sie in Meisterplan zum ersten Mal die Projektwert-Funktion für die Projektpriorisierung verwenden möchten, ist ein wenig Vorarbeit gefragt.
Projektwert-Felder definieren
Hinweis: Die Projektwert-Funktion wird im Tool erst sichtbar, wenn Sie in den Einstellungen mindestens ein Feld für den Projektwert definiert haben.
Der Projektwert bei Meisterplan ist so gestaltet, dass Sie Ihr eigenes Bewertungssystem für Projekte nutzen können. Meisterplan zwängt Sie also nicht in ein starres Bewertungskorsett, das Ihnen vielleicht gar nicht passt.
Nehmen wir an, dass in Ihrem Unternehmen der strategische Beitrag und das Risiko eines Projekts ausschlaggebend sind. Darüber hinaus haben Sie vor einem Jahr beschlossen, dass Ihre Mitarbeiter Spaß bei der Arbeit haben sollen, und bevorzugen deshalb Projekte mit hohem Spaßfaktor. Diese drei Kriterien sollen am Ende Ihren Projektwert bestimmen.
- Rufen Sie in Meisterplan über das Menü links „Verwalten“ auf.
- Wählen Sie den Tab „Projektfelder“.
- Klicken Sie „+ Feld hinzufügen“ und wählen Sie im Kontextmenü den Typ „Eingabehilfe“. Andere Feld-Typen können nicht für den Projektwert genutzt werden.
- Vergeben Sie einen Spaltennamen (z.B. cust_strategy_fit) und einen Namen (z.B. “Strategy Fit”) sowie eine Beschreibung.
- Legen Sie im Bereich „Projektfeldrechte“ fest, wer das Feld sehen und bearbeiten darf.
- Erstellen Sie die notwendigen Eingabehilfe-Werte, die für das Kriterium gelten sollen. Klicken Sie hierzu auf „+ Wert hinzufügen“ und vergeben Sie eine ID, einen Namen, eine Beschreibung (z.B. Low) und eine Farbe (z.B. rot).
Unter „Projektwert-Beitrag“ können Sie nun einen Wert eintragen.
Diesen Wert nutzt Meisterplan zur Berechnung des Projektwerts. Bei einem Strategy Fit von „Low“ tragen Sie einen sehr kleinen Wert (zum Beispiel 0) oder sogar einen negativen Wert ein, beim Eingabehilfe-Wert „High“ einen deutlich höheren (zum Beispiel 40).
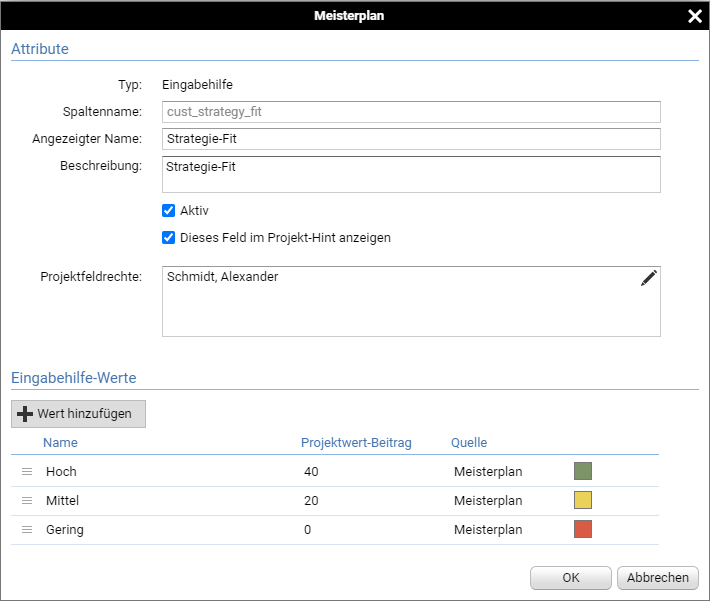
Auf diese Weise können Sie alle benötigten Kriterien als Felder und die zugehörigen Projektwert-Beiträge als Eingabehilfe-Werte anlegen.
In unserem Beispiel sähe Ihre Feld-Konfiguration etwa so aus:
Attribut Name
Eingabehilfe-Wert 1
Strategy Fit
Name: High
Projektwert-Beitrag: 40
Farbe: Grün
Risk Level
Name: High
Projektwert-Beitrag: 0
Farbe: Rot
Fun Factor
Name: High
Projektwert-Beitrag: 10
Farbe: Grün
Attribut Name
Eingabehilfe-Wert 2
Strategy Fit
Name: Medium
Projektwert-Beitrag: 20
Farbe: Gelb
Risk Level
Name: Medium
Projektwert-Beitrag: 12
Farbe: Gelb
Fun Factor
Name: Medium
Projektwert-Beitrag: 5
Farbe: Gelb
Attribut Name
Eingabehilfe-Wert 3
Strategy Fit
Name: Low
Projektwert-Beitrag: 0
Farbe: Rot
Risk Level
Name: Low
Projektwert-Beitrag: 20
Farbe: Grün
Fun Factor
Name: Low
Projektwert-Beitrag: 0
Farbe: Rot
Ihr individuelles Kriterium für den Projektwert lässt sich so innerhalb weniger Minuten fertig anlegen.
Sortierrechte vergeben
Meisterplan-Nutzer, die die Projektliste nach Projektwert sortieren sollen, brauchen dafür das entsprechende Bearbeitungsrecht.
So gehen Sie dafür vor:
- Rufen Sie in Meisterplan über das Menü links „Verwalten“ auf.
- Wählen Sie den Tab „Benutzer“.
- Wählen Sie den Nutzer, dem Sie das Recht zur Sortierung der Projektliste geben möchten, mit einem Doppelklick an.
- Klicken Sie in dem nun angezeigten Dialog auf den Tab “Rechte“.
- Setzen Sie das Häkchen bei „Projektliste nach Projektwert sortieren“.
- Bestätigen Sie die Rechteänderung mit „OK“.
Bestehende Projekte aktualisieren
Damit Sie später Ihre Projektliste nach Projektwert sortieren können, brauchen Ihre bestehenden Projekte eine Bewertung anhand der von Ihnen definierten Kriterien (in unserem Fall Strategy Fit, Risk Level und Fun Factor).
So aktualisieren Sie Ihre Projekte:
- Wählen Sie aus der Projektliste ein Projekt aus, indem Sie darauf klicken.
- Wählen Sie das Stift-Icon in derselben Zeile an, um das Projekt zu bearbeiten.
- In der Projektmaske sehen Sie nun im Bereich “Details” Ihre Felder.
- Wählen Sie in den Dropdown-Menüs aus, was auf das aktuelle Projekt zutrifft. Für das Projekt „Jira Integration“ könnten Sie beispielsweise einen Risk Level „Low“, einen Strategy Fit „Medium“ und einen Fun Factor „High“ vergeben.
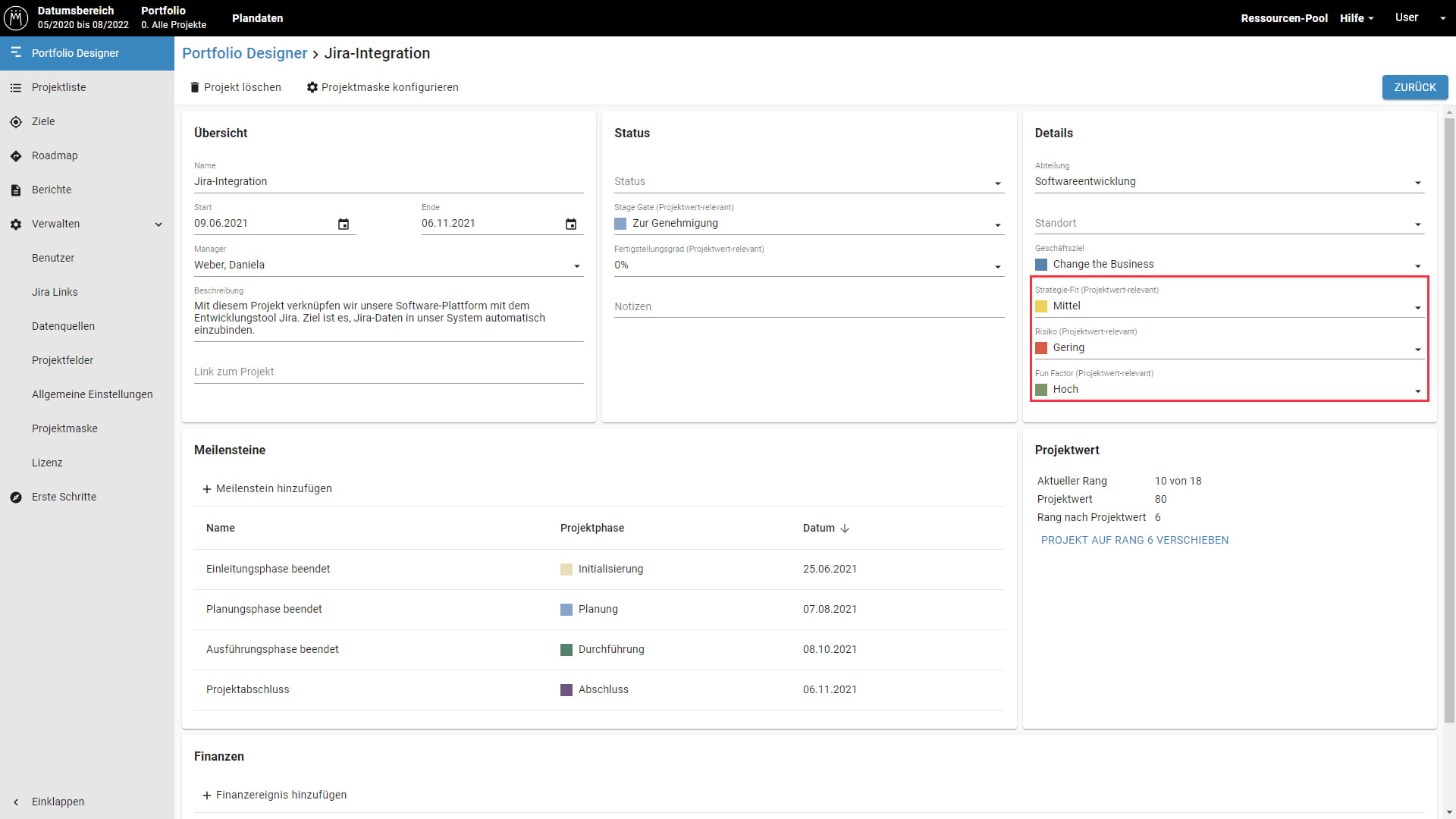
Nachdem Sie Ihre Projekte aktualisiert haben, können Sie die Sortierfunktionen nutzen. Werfen wir in den nächsten Abschnitten einen Blick auf zwei Anwendungsfälle der Projektpriorisierung mit Meisterplan.
Anwendungsfall: Projektliste nach Priorität sortieren
Häufig werden in einem regelmäßigen Turnus das gesamte Projektportfolio oder ein Teilportfolio auf den Prüfstand gebracht. Sie möchten nun mit wenigen Klicks wissen, wie Ihr Projektportfolio oder Teilportfolio nach Projektwert sortiert aussehen würde.
Hinweis: Arbeiten Sie in einem solchen Fall am besten in einem Szenario, um Ihre vorherige Rangfolge nicht zu verlieren. Eine Sortierung nach Projektwert lässt sich nicht rückgängig machen.
So ändern Sie die Sortierung:
- Rufen Sie in Meisterplan über das Menü oben „Weitere Aktionen“ auf.
- Wählen Sie „Nach Projektwert sortieren“ und bestätigen Sie die gewünschte Sortierung.
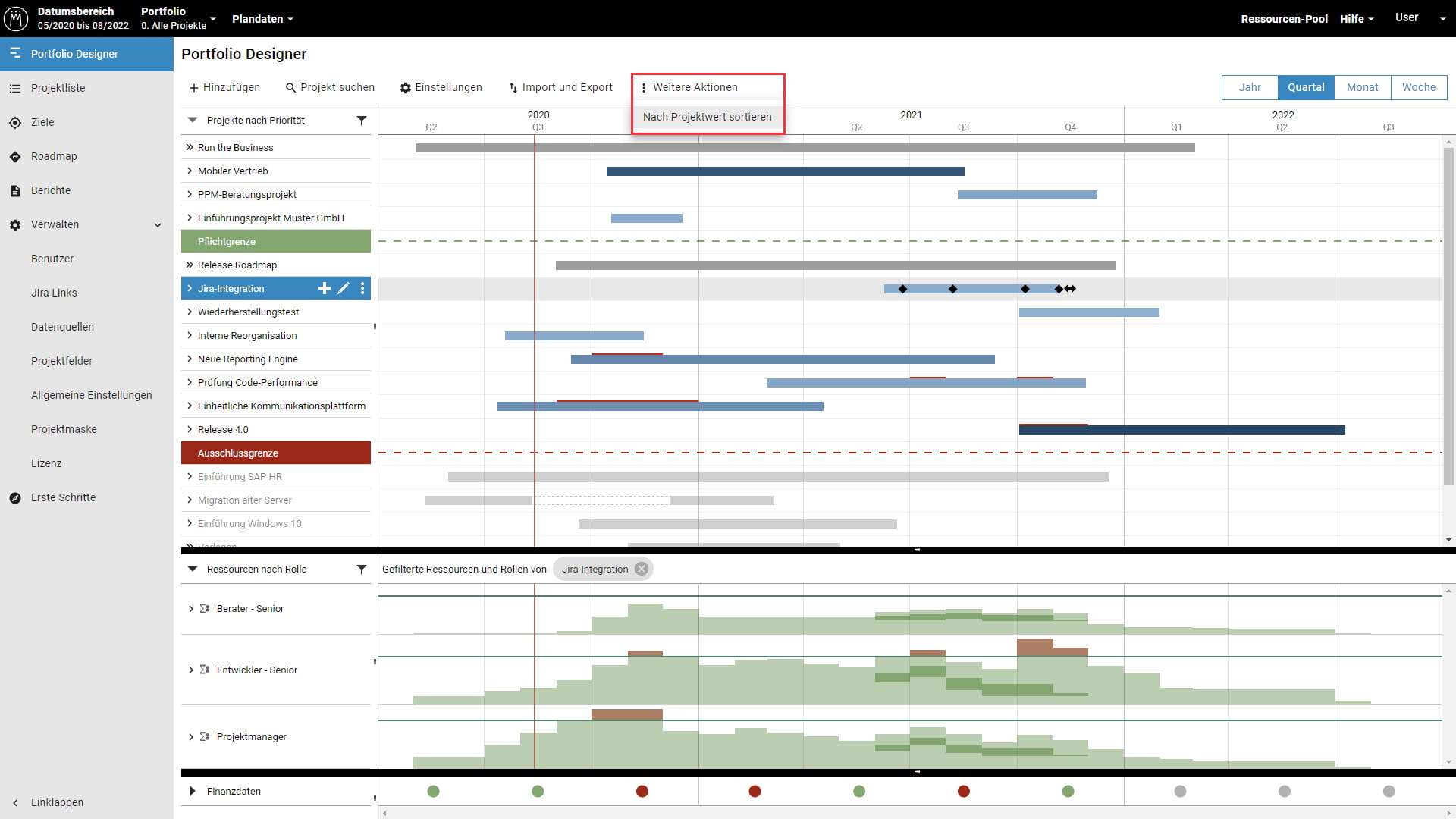
Sie sehen nun alle Ihre Projekte nach Projektwert sortiert. Bei einem „Gleichstand“ im Projektwert sortiert Meisterplan die Projekte nach dem vorherigen Rang. Hier können Sie per Drag&Drop einfach die Reihenfolge ändern.
Anwendungsfall: Neue Projekte „einpriorisieren“
Sie wissen es selbst: Neue Projekte halten sich nicht an Sprints oder Quartalsplanungen. Wenn Sie ein neues Projekt anlegen, dann geben Sie am besten direkt die entsprechenden Projektwert-Beiträge an. Sie können dann ganz einfach das neue Projekt an die richtige Stelle in Ihrem aktuellen Portfolio bringen:
- Wählen Sie aus der Projektliste das neue Projekt aus, indem Sie darauf klicken.
- Wählen Sie das Stift-Icon in derselben Zeile an, um das Projekt zu bearbeiten.
- Im Hint-Fenster wechseln Sie auf den „Projektwert“-Tab.
- Sie können nun das Projekt mit einem Klick auf den Button „Verschieben auf Rang …“ an die richtige Stelle in Ihrem Portfolio verschieben.
- Noch schneller geht es mit einem Klick auf die drei Punkte rechts von einem Projekt. Wählen Sie dann „Nach Projektwert sortieren“.
Hinweis: Wenn Sie ein einzelnes Projekt nach Projektwert sortieren, wird nur das ausgewählte Projekt verschoben. Die Zielstelle entspricht dem korrekten Rang, wenn auch alle anderen Projekte nach Projektwert sortiert sind. Die anderen Projekte werden dadurch nicht beeinflusst.
Tutorial-Video zur Projektpriorisierung mit Meisterplan
In unserem (englischsprachigen) Tutorial-Video zeigen wir Ihnen ebenfalls alle Projektwert-Funktionen im Überblick. Viel Spaß:
Möchten Sie den Inhalt von YouTube anzeigen? Dann bestätigen Sie dies bitte mit einem der beiden Buttons. Bitte beachten Sie, dass dabei Daten mit einem Drittanbieter ausgetauscht werden.
Weitere Informationen


