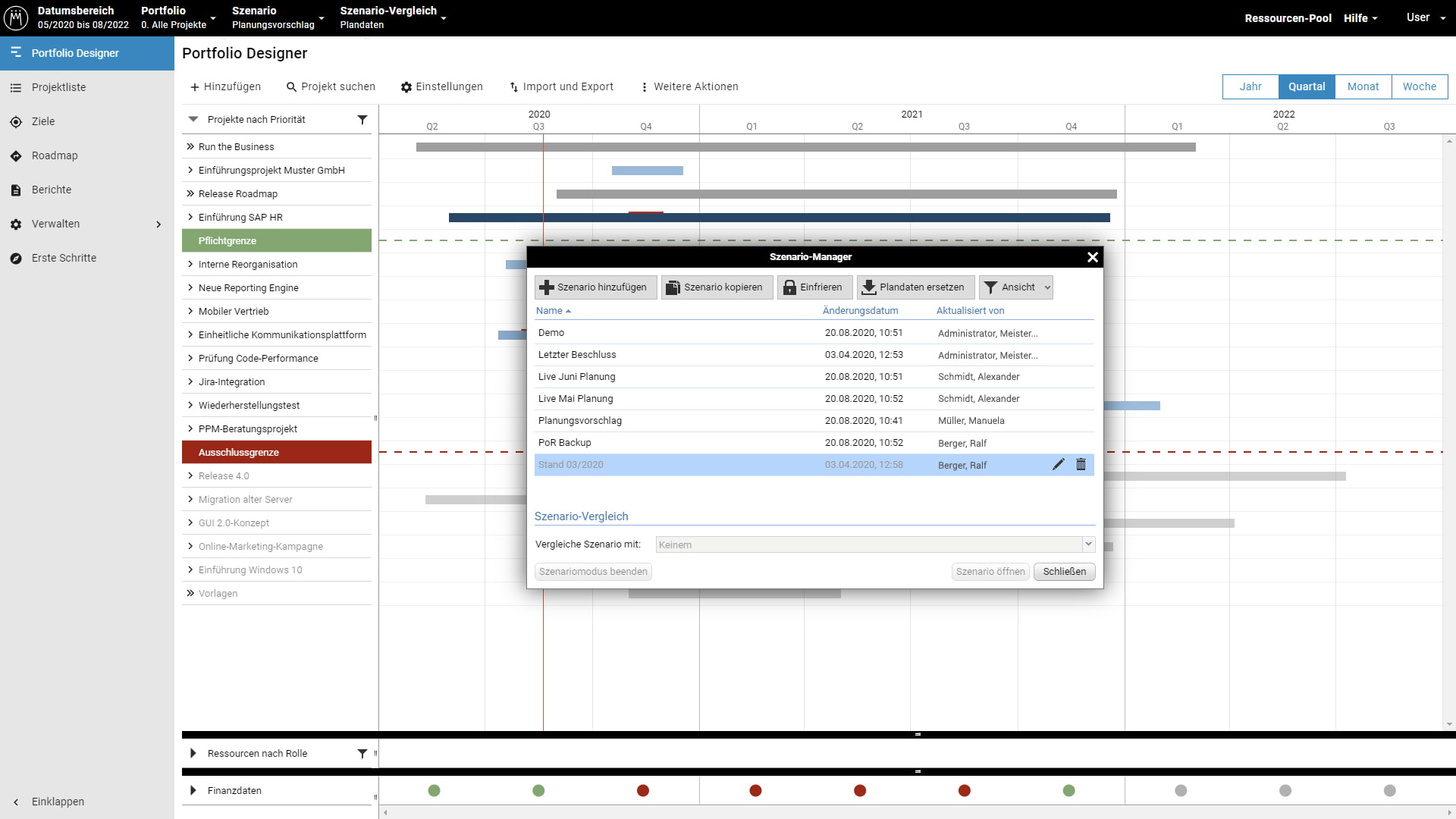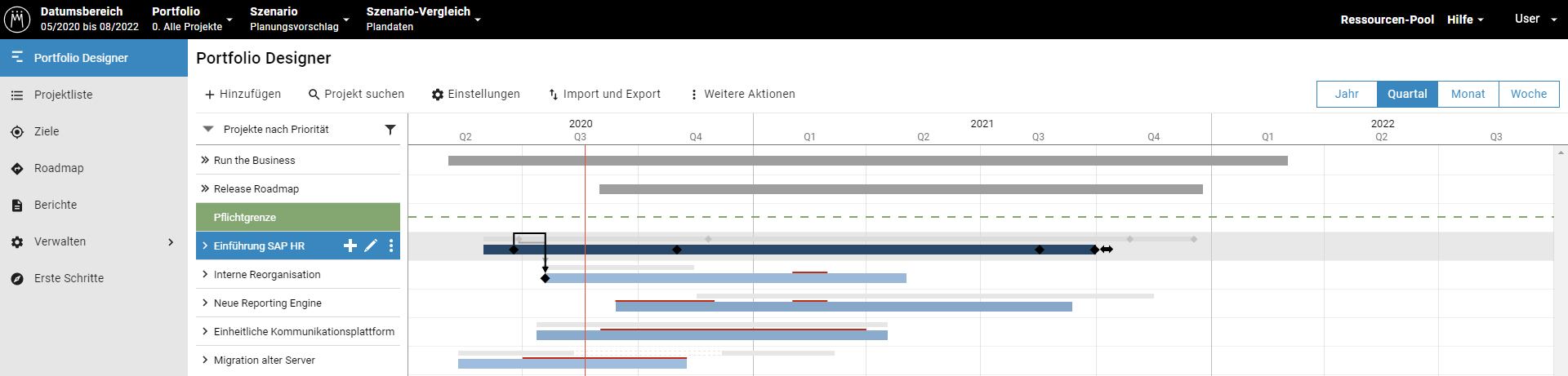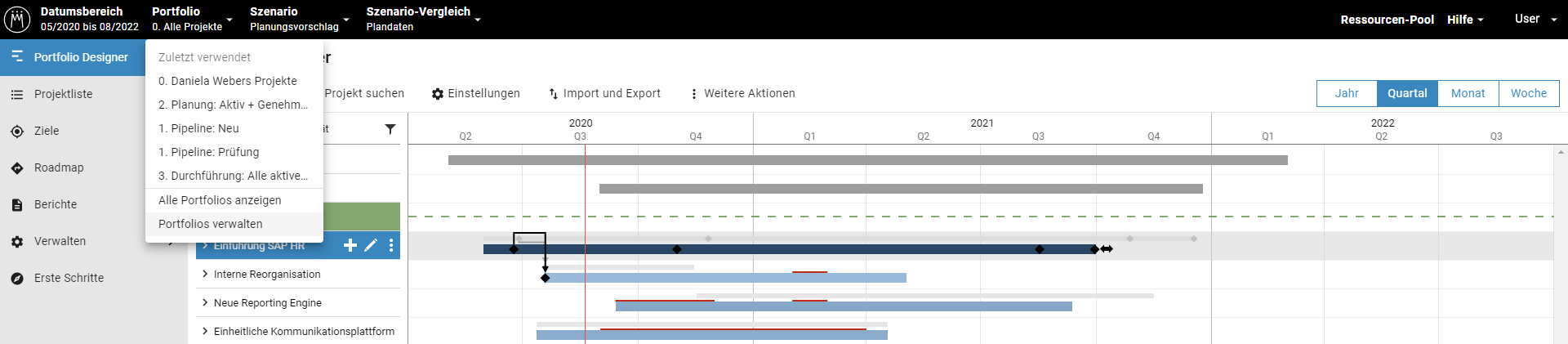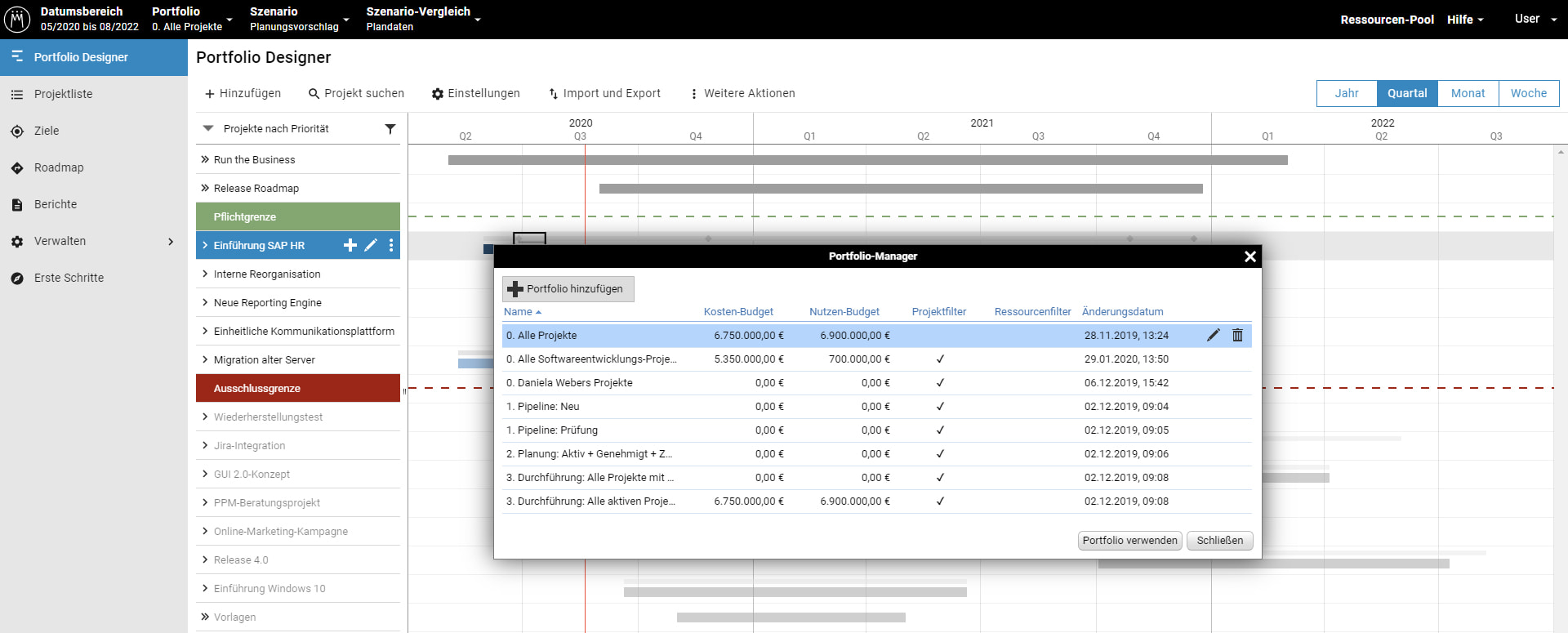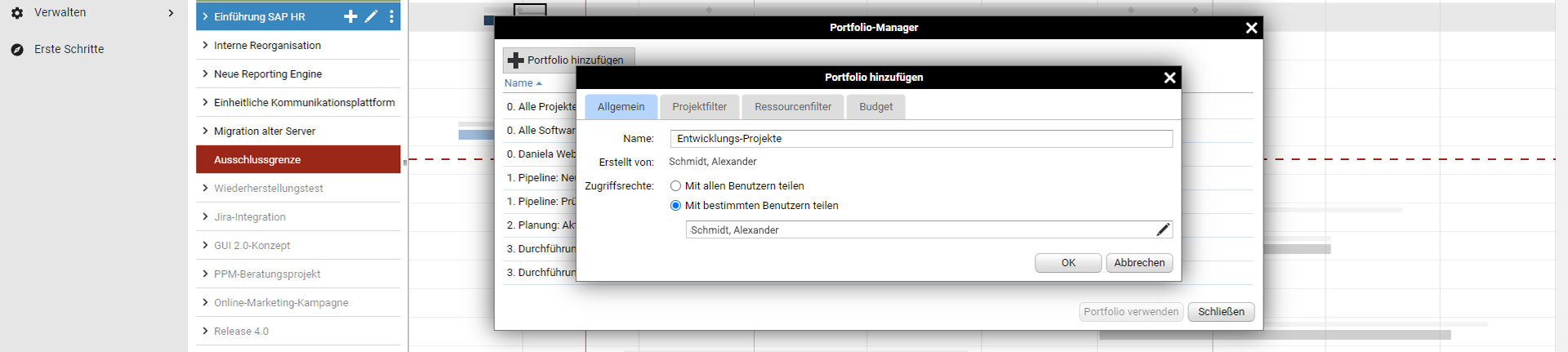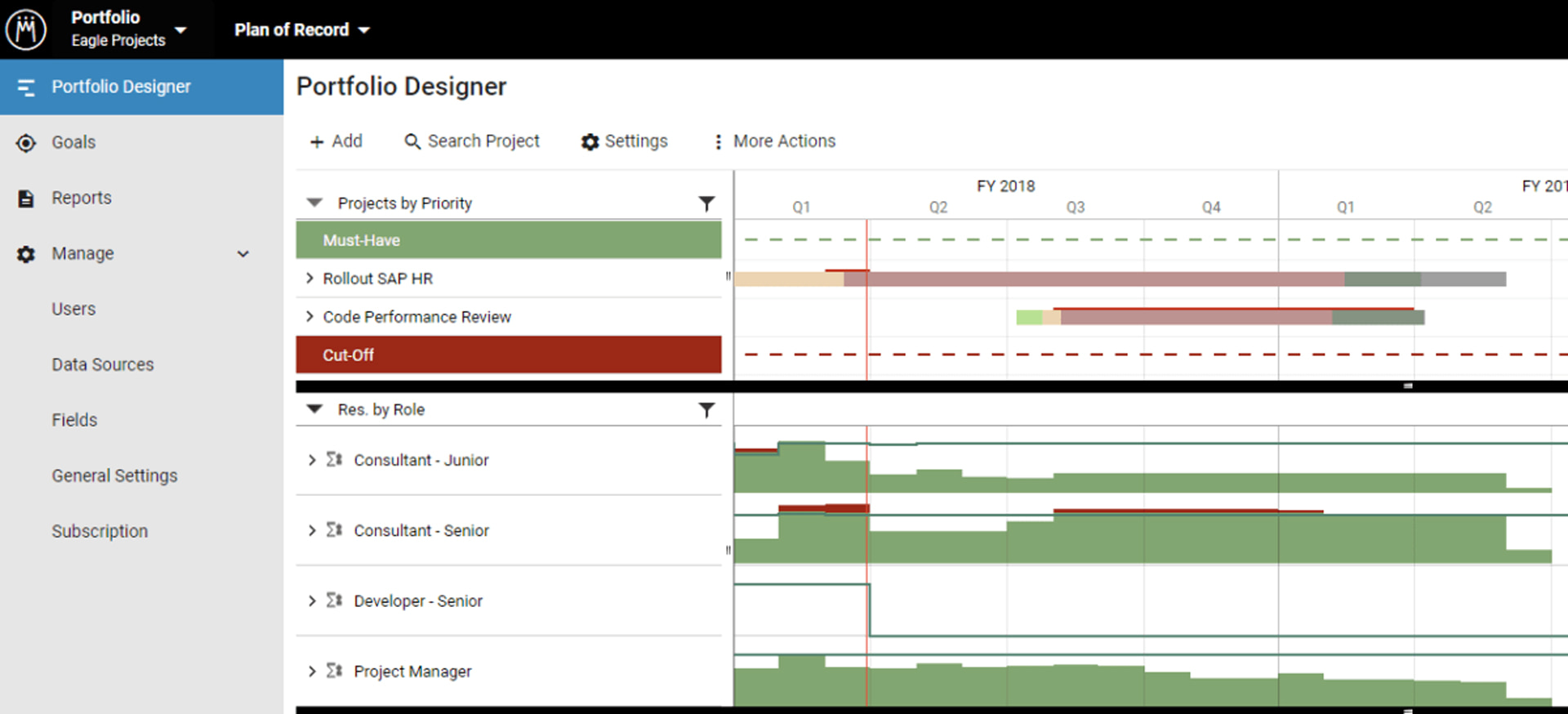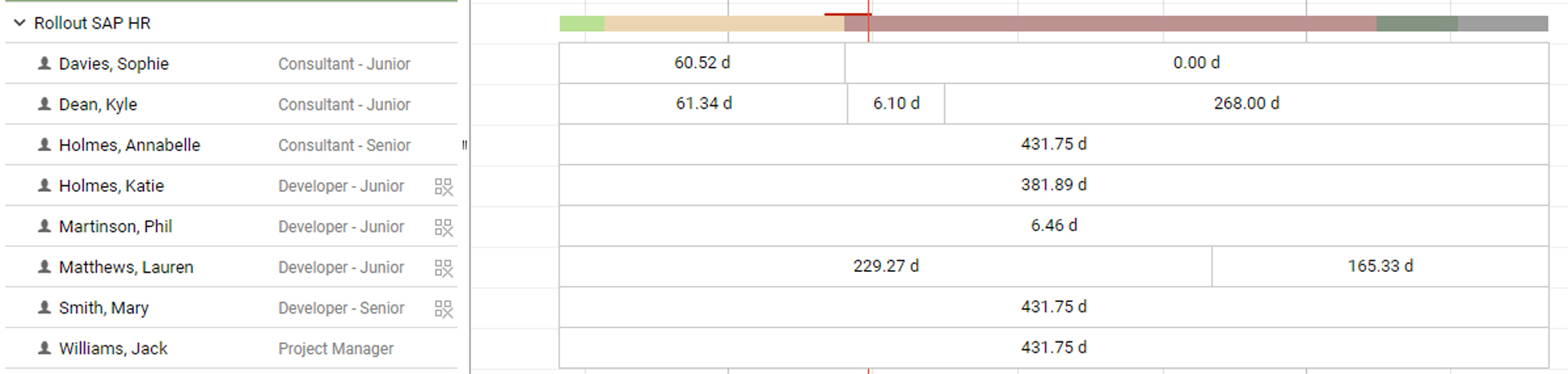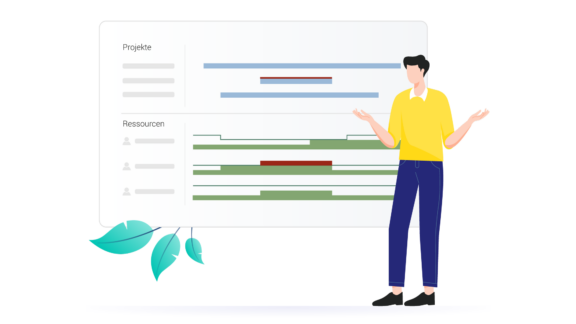Es gibt eine Sache, die unter Meisterplan-Einsteigern oft für fragende Blicke sorgt. Zumindest wenn ich unsere Customer Success Manager und Berater fragen.
Zeit, diese anfängliche Verwirrung beiseite zu räumen und den Unterschied zwischen Portfolios und Szenarien zu erklären. Außerdem zeige ich, wie die beiden Funktionen am besten eingesetzt werden.
Ganz einfach ausgedrückt ist
- ein Portfolio – eine gefilterte Teilmenge der Daten.
- ein Szenario – eine Kopie der Daten.
Szenarien in Meisterplan
Wenn Sie Daten in ein frisch aufgesetztes Meisterplan-System laden oder Projekte anlegen, werden diese Daten zunächst in den Plan of Record (PoR oder Plandatenstand) geladen. Der PoR beinhaltet sozusagen die „Master“-Daten in Ihrem Meisterplan. Deshalb ist es wichtig , dass die Zugriffsrechte hier klar sind: Indem Sie festlegen, welche Anwender diese Plandaten verändern und aktualisieren dürfen, laufen Sie nicht Gefahr, ihre aktuelle Projektportfolioplanung zu verlieren. Im „Rechte”-Tab innerhalb des „Benutzer bearbeiten“-Dialogfensters (vom Menü aus zu erreichen unter Verwalten > Benutzer > Benutzer bearbeiten) befindet sich ein Kontrollkästchen zur Verwaltung dieser Rechte.
Ich empfehle Ihnen, nur wenigen ausgewählten Nutzern die Editierrechte an den Plandaten zu geben, so haben Sie eine bessere Kontrolle über Ihre Daten.
Um ein neues Szenario zu erstellen, klicken Sie auf das Dropdown-Menü im oberen linken Bildschirmbereich (das Feld zeigt den Namen des aktuellen Szenarios an, anfangs handelt es sich dabei um den „Plan of Record”). Wählen Sie dann „Szenarien verwalten” aus.
Dadurch öffnet sich die folgende Ansicht mit dem Szenario Manager:
Wenn Sie in diesem Fenster oben links auf „+ Szenario hinzufügen” klicken, erstellt Meisterplan eine neue Kopie des PoRs. Sie werden dazu aufgefordert, dem Szenario einen Namen zu geben. Außerdem haben Sie die Möglichkeit, bestimmten Anwendern die Editierrechte zu gewähren.
Ich empfehle Ihnen, zu Beginn eines jeden Planungszyklus’ ein neues Szenario zu erstellen (also typischerweise jeden Monat, bei Bedarf auch jede Woche oder sogar jeden Tag) und den Zugang für all die Nutzer freizuschalten, die den Datensatz während dieser Zeit aktualisieren sollten. Innerhalb des Szenarios findet dann die gesamte Planung statt. Sobald der Plan genehmigt wurde, können die Veränderungen einzeln auf den Plan of Record übertragen werden – rechtsklicken Sie hierzu auf das jeweilige Projekt und wählen Sie „Projekt in die Plandaten übertragen“ aus. Möchten Sie das gesamte Szenario als neuen Stammdatensatz festlegen, klicken Sie im „Szenarien verwalten“-Fenster auf „Als Plandaten übernehmen“. Diese Aktion können selbstverständlich ausschließlich Anwender mit den oben beschriebenen PoR-Editierrechten ausführen.
Es gibt noch weitere Verwendungszwecke für Szenarien. Zwei Beispiele:
Die verschiedenen Optionen abwägen: Sie können ein Szenario nutzen, um die potentiellen Auswirkungen von Veränderungen innerhalb des Portfolios anschaulich darzustellen. Fügen Sie neue Projekte hinzu, ändern Sie die Verfügbarkeiten von Ressourcen oder passen Sie die Prioritäten an. Sie können anstelle des PoRs auch ein anderes, bereits existierendes Szenario als Basisdatensatz heranziehen. Markieren Sie hierzu das gewünschte Szenario im Szenario Manager und klicken Sie auf „Szenario kopieren“. Dies ermöglicht Ihnen, mit den verschiedenen Optionen zu experimentieren, ohne im Plandatenstand arbeiten zu müssen. Indem Sie zwei oder mehr Szenarien erstellen, können Sie die Alternativen in anschaulicher Weise gegenüberstellen und entscheiden, welches besser Ihrer Strategie entspricht oder Ihre Mitarbeiter auslastet.
Ein Backup erstellen: Ich empfehle Ihnen ein neues Szenario (sprich: eine Kopie des Plandatenstands) anzufertigen, bevor Sie ein Planungs-Szenario als neuen PoR festlegen oder Daten hochladen. Denn falls etwas schiefgeht, können Sie die alten Plandaten mithilfe der Sicherheitskopie wiederherstellen.
Mit Szenarien arbeiten
Wenn Sie ein Szenario öffnen, können Sie dieses mit jedem anderen Szenario oder dem PoR vergleichen. Hierzu wählen Sie dasjenige Szenario, das Sie zum Vergleich heranziehen möchten, im unteren Bereich des Szenario Managers aus („Szenario-Vergleich”). Auf diese Weise können Sie genau nachvollziehen, was sich infolge der Projektanpassungen verändert:
Der dünne graue Balkon oberhalb jedes Projekts im Gantt-Diagramm zeigt die Position des Projekts im Vergleichsszenario – in der Regel ist das der Stand vor der Umplanung. Mit einem Rechtsklick auf ein Projekt können Sie über „Projekt aus den Plandaten übernehmen“ die Position eines Projekts auf den Originalzustand zurücksetzen.
Wollen Sie mehrere Optionen miteinander vergleichen oder Veränderungen abspeichern, ohne diese auf den Plandatenstand zu übertragen, nutzen Sie die „Szenario kopieren”-Funktion im Szenario Manager. Dadurch lässt sich jedes beliebige Szenario als Ausgangspunkt für die Überarbeitung oder Analyse heranziehen.
Einschränkungen von Szenarien
Innerhalb eines Szenarios können Sie viele Eigenschaften von Projekten ändern, etwa die zeitliche Einordnung von Projekten, ihre Allokationen und die Meilensteine. Das alles können Sie editieren, ohne den Plandatenstand zu beeinflussen. Allerdings sind die Projekt-Metadaten Szenario-übergreifend. Das bedeutet, dass sich hier gemachte Änderungen auf das ganze System auswirken.
Die Szenarien lassen sich auch für die Nutzung in externen Berichterstattungs-Programmen (beispielsweise Tableau oder Power BI) heranziehen. Aktuell können Sie bis zu 10 verschiedene Szenarien für die Verwendung in Berichten freigeben.
Portfolios in Meisterplan
Portfolios in Meisterplan bieten Ihnen die Möglichkeit, Projekte anhand von bestimmten Aspekten zu filtern. Dies kann sich auf die zuständige Abteilung, die Art des Projekts, den Kunden oder eine andere von Ihnen definierte Gemeinsamkeit beziehen. Portfolios werden üblicherweise eingesetzt, damit Abteilungsleiter nur diejenigen Projekte und zugewiesenen Ressourcen sehen, die sich in ihrem Zuständigkeitsbereich befinden. So kann sich jeder Manager auf die eigenen Projekte fokussieren, ohne von dem großen Ganzen abgelenkt zu werden.
Um ein Portfolio zu erzeugen, klicken Sie auf das Portfolio Dropdown-Menü in der oberen linken Bildschirmecke und wählen Sie „Portfolios verwalten”:
Dadurch öffnet sich die folgende Ansicht mit dem Portfolio Manager:
Klicken Sie nun auf „+ Portfolio hinzufügen”:
Geben Sie dem Portfolio einen Namen und weisen Sie die entsprechenden Zugriffsrechte zu. Den Inhalt des Portfolios bestimmen Sie mithilfe des Projektfilters und/oder des Ressourcenfilters.
Anhand der dargestellten Attribute und der OSP-Einheiten können Sie genau diejenigen Projekte auswählen, die im Portfolio enthalten sein sollen. Sie können entweder Projekt- oder Ressourcenfilter heranziehen, oder auch beide miteinander kombinieren.
Mit Portfolios arbeiten
In dem neu erstellten Portfolio sind die Projekte und Ressourcen gemäß den vorgenommenen Einstellungen gefiltert. Im folgenden Beispiel habe ich einen Projektfilter gewählt, der alle Projekte für den Kunden “Eagle” umfasst sowie einen Ressourcenfilter, der nur die Ressourcen aus dem Professional Services Department miteinschließt:
Im Portfolio sind also jetzt nur diejenigen Projekte zu sehen, die für den gewählten Kunden bestimmt sind. Allerdings bekommen Sie sämtliche Ressourcen angezeigt, die den Projekten zugeteilt worden sind – ob sie nun der gewählten Abteilung angehören oder nicht. Wenn Sie sich die Allokationen für ein Projekt genauer anschauen, sehen Sie ebenfalls alle Ressourcen:
Diejenigen Ressourcen, die nicht der Abteilung angehören, sind jedoch rechts neben der Rollenspezifikation mit einem Symbol markiert. Dieses Symbol weist darauf hin, dass die Ressourcen von außerhalb kommen.
Derartig markierte Ressourcen können in dem vorliegenden Portfolio nicht bearbeitet werden. Auch können keine weiteren Ressourcen einem Projekt hinzugefügt werden, die nicht aus dem Professional Services Department stammen.
Ähnlich verhält es sich beim Anklicken einer Ressource: In diesem Fall werden Ihnen alle Projekte angezeigt, die der Ressource zugeteilt sind. Projekte, die sich außerhalb des Portfolios bewegen, sind aber wieder entsprechend markiert und können nicht bearbeitet werden.
Die Nutzung von Szenarien und Portfolios im Lean PPM-Prozess
Ein schlanker PPM-Prozess muss leicht verständlich sein und darf nur einen minimalen Mehraufwand für seine Anwender erzeugen. Ich möchte Ihnen nun zeigen, wie Sie Szenarien und Portfolios in einen solchen Prozess einbinden können, um Projekt- und Ressourcenpläne auf monatlicher Basis zu aktualisieren und zu bewilligen:
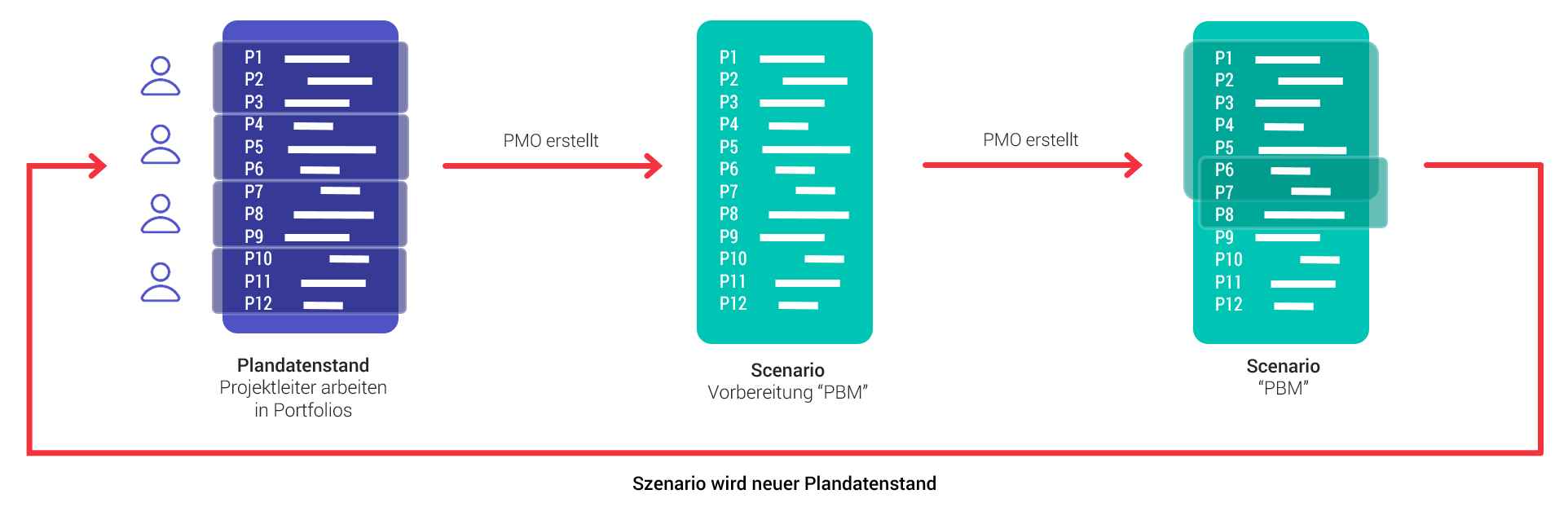
In meinem Beispiel arbeiten die Abteilungsleiter im Laufe des Monats in ihren eigenen Portfolios. Sie pflegen hier den Projektstatus im Plandatenstand.
Gegen Ende des Monats erstellt das PMO ein neues Szenario aus dem Plandatenstand heraus, und bereitet darin einen aktualisierten Vorschlag für das Portfolio Board vor. Neue Initiativen kommen hinzu und eventuell notwendige Änderungen (zum Beispiel: Mitarbeiter wurden angestellt oder fallen aus, die Unternehmensstrategie hat sich verändert) werden berücksichtigt. Das PMO achtet darauf, in diesem Vorschlag terminliche Konflikte in Einklang zu bringen und das gesamte Projektportfolio zu optimieren.
Das PMO erstellt dann ein weiteres Szenario, um die Planung dem Vorstand zu präsentieren. Die Nutzung eines separaten Szenarios ermöglicht es, sämtliche im Portfolio Board Meeting abgestimmten Änderungen später nachvollziehen zu können. Sobald das Szenario genehmigt wurde, wird es zum neuen Plan of Record. Dieser Vorgang wiederholt sich jeden Monat.
Zusammenfassung
Wenn Sie sich das nächste Mal fragen, ob Sie ein Szenario oder ein Portfolio brauchen, um einer bestimmten Anforderung gerecht zu werden, denken Sie an diesen Beitrag.
Nutzen Sie ein Szenario, um
- außerhalb des Plandatenstands eine funktionierende Portfolioplanung zu erstellen.
- im Vorfeld einer Änderung eine Sicherheitskopie zu erstellen.
- mit verschiedenen Optionen zu experimentieren.
Nutzen Sie ein Portfolio, um
- nur ganz bestimmte Projekte anzuzeigen.
- eine bestimmte Gruppe von Anwendern zu repräsentieren.
- die Zugriffsrechte auf relevante Projekte und Ressourcen zu kontrollieren.
Sie können selbstverständlich eine Mischung aus Szenarien und Portfolien heranziehen, wie es die meisten unserer Kunden tun.