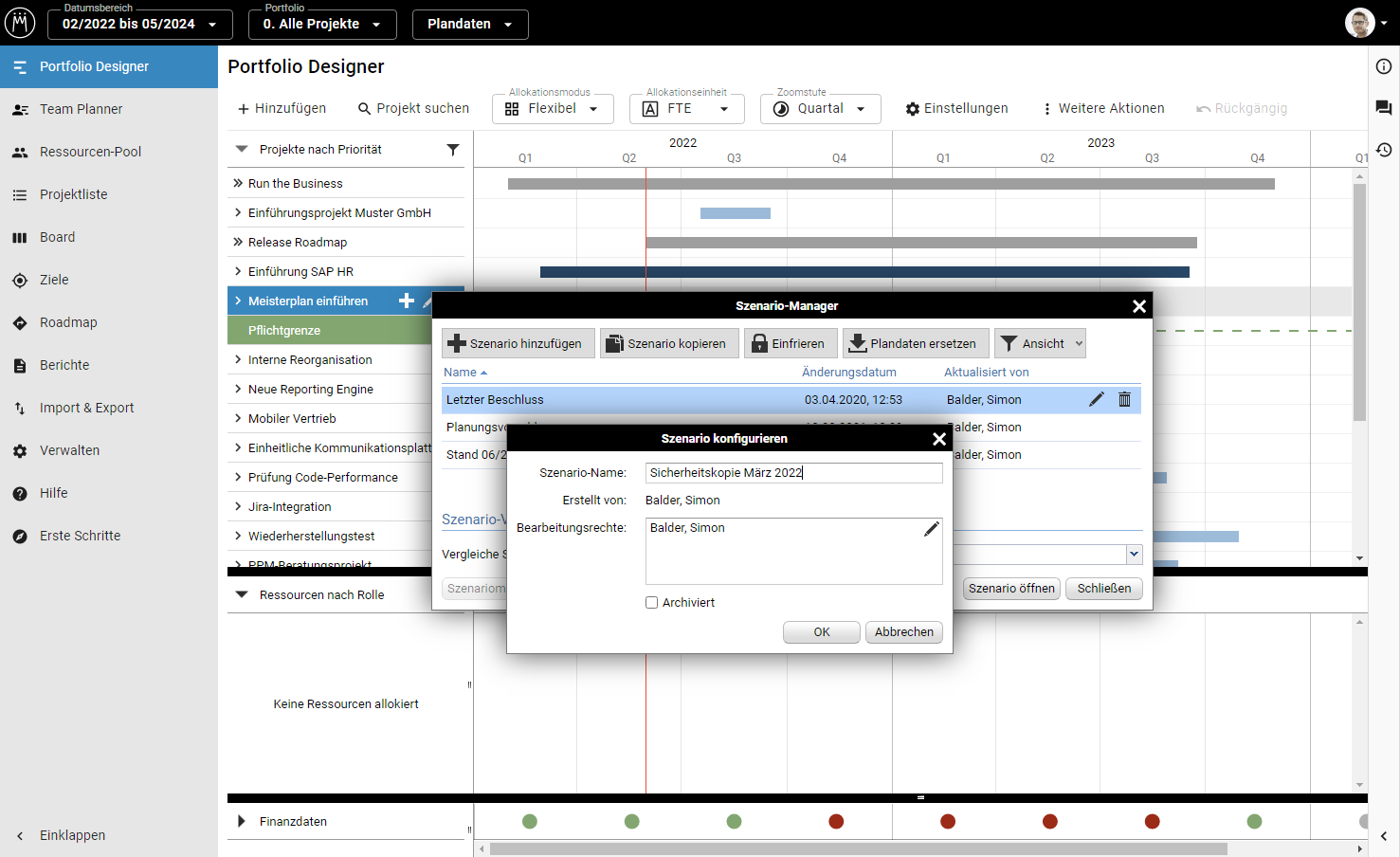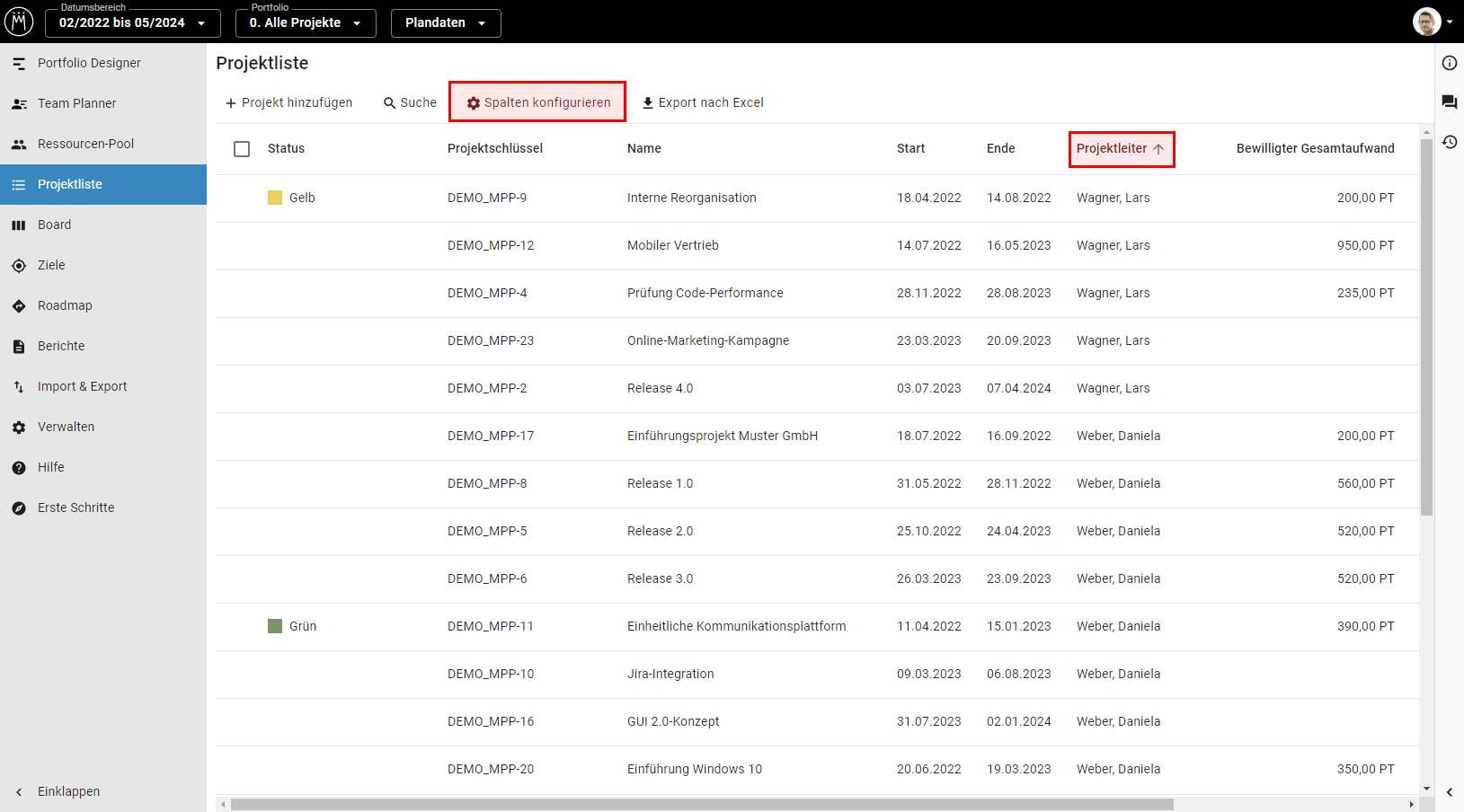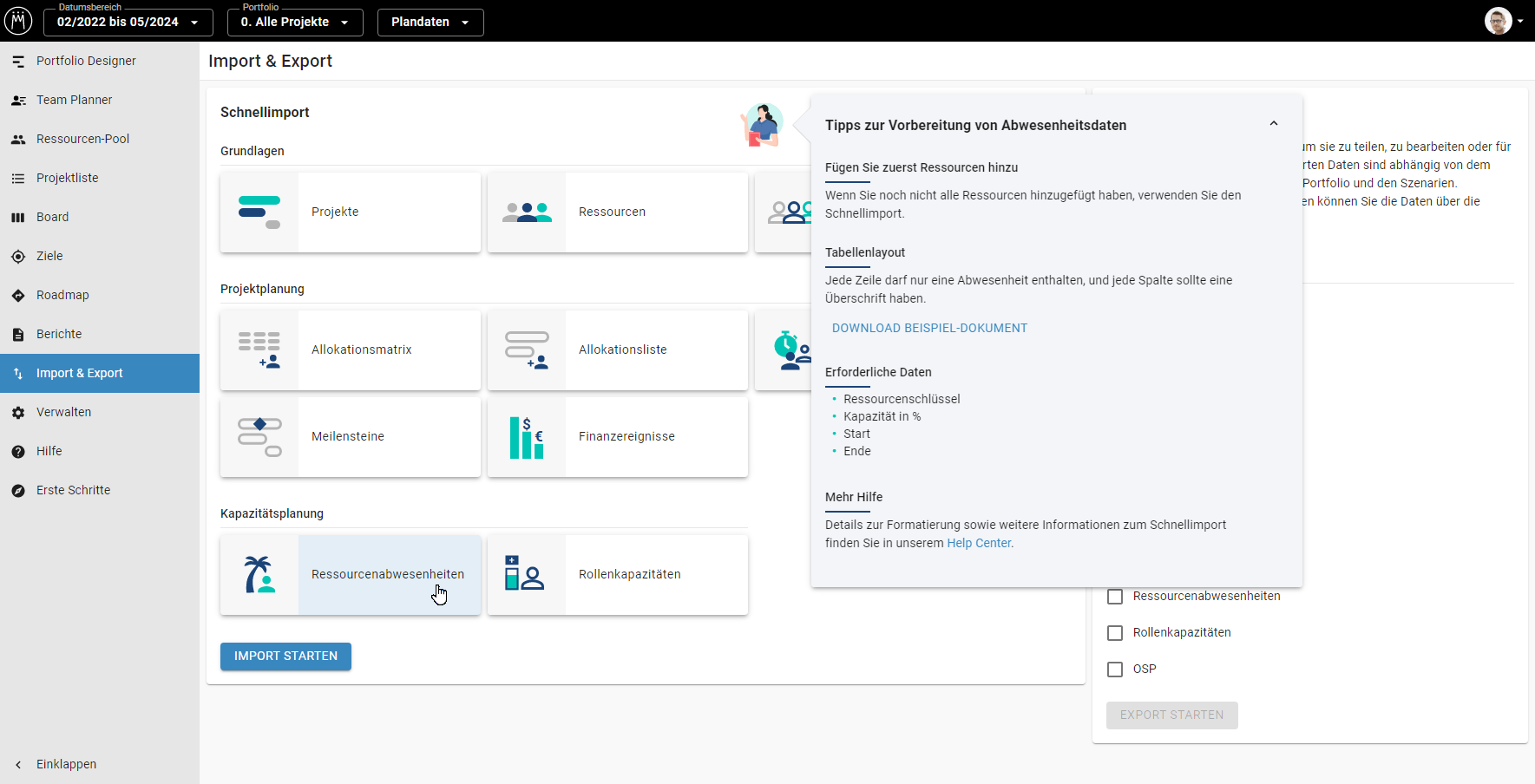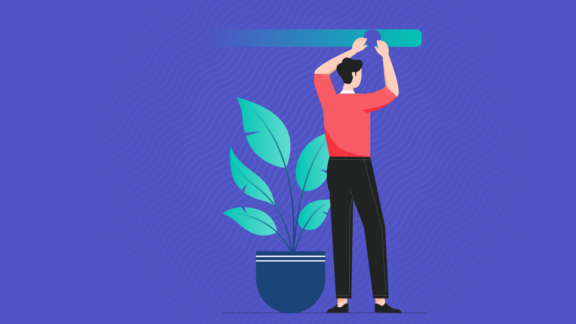Sie kennen das sicherlich: es gibt viel zu tun und der Arbeitstag hat lediglich acht Stunden. Ihre Zeit ist wertvoll. Um Ihnen die Arbeit mit Meisterplan möglichst schnell und leicht von der Hand gehen zu lassen, möchte ich Sie über meine virtuelle Schulter blicken lassen. Dabei verrate ich Ihnen mein bisher wohlbehütetes Insider-Wissen zu versteckten Funktionen in Meisterplan.
1. Finanzbereich nicht genutzt? Mit wenig Aufwand ausblenden
Mit Meisterplan behalten Sie Budgets und Finanzen über Ihr gesamtes Projektportfolio hinweg im Blick. Manche Organisationen fokussieren sich aber, zumindest für den Anfang, nur auf das Kapazitätsmanagement ihrer Mitarbeiterinnen und Mitarbeiter. Sie verwenden den Finanzbereich im Portfolio Designer daher (vorerst) nicht? Kein Problem: Blenden Sie ihn einfach aus. Das macht Meisterplan automatisch für Sie, sobald Sie keine Finanzdetails hinterlegt haben. Konkret heißt das: Der Tab „Finanzen“ sollte bei allen Projekten leer sein, es dürfen weder bei Rollen noch bei Ressourcen „Kosten pro Stunde“ eingetragen und keine „Kosten- oder Nutzen-Budgets“ für Portfolios gesetzt sein.
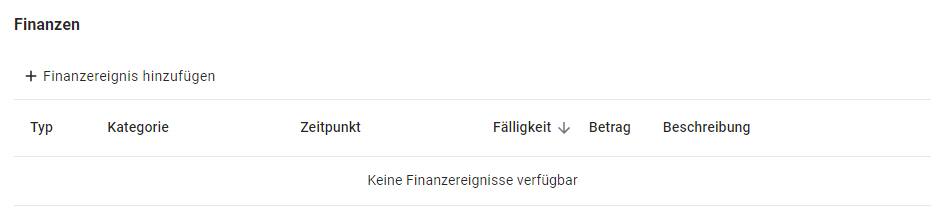
Übrigens: sollen nur einzelne Benutzergruppen den Finanzbereich nicht sehen, können Sie über das Recht „Zugriff auf Finanzdaten“ in der Benutzergruppe den Zugriff sperren. Die Finanzplanung wird nur für Benutzer sichtbar sein, welche das Recht aktiviert haben.
2. Mehr Projekte anzeigen: „F11“ für Vollbildmodus im Browser
Klassischerweise haben Sie mehr Projekte im Portfolio, als Ihr Bildschirm auf einmal anzeigen kann – die Liste ist schlicht zu lang. Dasselbe gilt für die Ressourcen- und auch für die Finanzansicht. Da ich Ihren Bildschirm nicht magisch vergrößern kann, bleibt uns nur zu überlegen, wie wir den vorhandenen Platz optimal nutzen können. Und dafür gibt es einen (zugegebenermaßen recht simplen) Trick: Mit der Taste „F11“ wechseln Sie in die Vollbildansicht Ihres Browsers und schaffen so etwas mehr Platz für Ihre Planungen in Meisterplan.
3. Angst vor Datenverlust? Absicherung mithilfe von Szenarien
Grundsätzlich dient ein „Szenario“ der Simulation von Änderungen und dem Abschätzen ihrer Auswirkungen. Wenn Sie ein neues Szenario erstellen, kopiert Meisterplan Ihre Projekt- und Ressourcendaten. So können Sie in diesem Szenario „spielen“, ohne den Plandatenstand durcheinanderzubringen. So weit, so bekannt, doch das Szenario kann auch anders verwendet werden. Erstellen Sie regelmäßig Szenarien, können diese als Sicherung Ihrer Daten zu einem gewissen Zeitpunkt dienen. Denn wird ein Szenario nach der Erstellung nicht bearbeitet, ist es eine Kopie der Daten zu genau diesem Zeitpunkt. Gleichzeitig können Sie durch Vergleichen des „alten“ Szenarios mit dem aktuellen Stand der Dinge jederzeit Änderungen in Ihrem Portfolio überblicken.
Einzige Einschränkung: Manche Änderungen sind in Meisterplan global über alle Szenarien hinweg gültig – hier finden Sie die Details.
4. Bei umfangreichen Berichten viele Klicks sparen: Alle Felder auf- oder zusammenklappen
Über den nächsten Meisterplan-Tipp könnten sich vor allem Nutzer der Berichte freuen. Mit den „Pivot & Diagramm-Berichten“ lassen sich schnell Tabellen erstellen, die Ihre Daten in unterschiedlichen Aggregationsebenen darstellen. Die unterste Aggregationsebene manuell für jedes Feld zu öffnen, wäre mühevolle Fleißarbeit – zum Glück gibt es aber die Funktionen „alle aufklappen“ bzw. „alle zusammenklappen“. Zu finden sind diese Funktionen nach Rechtsklick auf ein Feld in der ersten Spalte beziehungsweise Zeile der Tabelle.
5. Einfacher Überblick im Status-Meeting mit der Projektliste
Ein gutes Status-Meeting benötigt eine klare Agenda und gute Moderation. Meisterplan liefert Ihnen in der Ansicht Projektliste hierfür eine tolle Vorlage. Konfigurieren Sie je nach Agenda des Meetings nur die Spalten in die Ansicht, die Sie wirklich besprechen möchten. Sortieren Sie außerdem die Projekte in der Liste – beispielsweise anhand der Projektverantwortlichen, um reihum alle Beteiligte ihre Projekte knapp vorstellen zu lassen.
6. Projektliste, die zweite: schnelle Projektupdates
Lassen Sie uns für einen weiteren Tipp bei der Projektliste verweilen. Nehmen wir an, Sie haben Änderungen am Projektstatus von drei Projekten in einem Meeting besprochen. Natürlich könnten Sie nun im Nachgang jedes einzelne Projekt in Meisterplan öffnen und den Status ändern. Es geht aber auch schneller: in der Ansicht Projektliste können Sie diese direkt bearbeiten, ohne ein Projekt zu öffnen. Einfach in der Zeile Ihres Projektes auf den Projektstatus klicken und eine Auswahl treffen.
7. Dashboards auf Basis von Meisterplan Daten erstellen
Projektportfoliomanagement ist komplex: viele Projekte kämpfen um wenige Ressourcen, Abhängigkeiten sollten beachtet werden und die Interessen der Stakeholder können sich unterscheiden. Umso besser, wenn Sie hier mithilfe von Meisterplan für Transparenz sorgen. Denn wichtig ist aus meiner Sicht, dass gewonnene Erkenntnisse und Lösungsvorschläge bei denen ankommen, die sie am meisten brauchen: den Entscheidern.
Als echter Profi verbinden Sie Meisterplan mit BI-Reporting-Tools, denn hier ist (fast) jede Visualisierung möglich, die das Management-Herz begehrt: Kuchendiagramme, Bubble Charts, Gannts und vieles mehr. Wie genau das geht, möchte ich an dieser Stelle nicht vertiefen, sondern das finden Sie hier. Und noch besser: wir helfen Ihnen bei den ersten Schritten.
8. Die ganze Power der Schnellimporte nutzen
Sie haben aus Abteilung X eine Liste mit neuen Initiativen erhalten, welche in Meisterplan angelegt werden sollen? Trotz drei Benutzerschulungen möchte Kollege Y weiterhin lieber in Excel arbeiten als in Meisterplan? Sie möchten regelmäßig Urlaube aus dem HR-Tool mit Meisterplan abgleichen, allerdings keine Integration programmieren?
Keine Sorge. Unsere Schnellimporte bilden eine pragmatische Brücke von Excel nach Meisterplan (und damit auch von allen Tools, die nach Excel exportieren können). So selbsterklärend, dass Sie am besten direkt loslegen.
9. Flexibel auf Änderungen in der Planung reagieren: mit der Funktion „Ressource ersetzen“
Klassiker im Ressourcenmanagement: die Planung ändert sich ständig. Meisterplan unterstützt Sie beim Umplanen von Allokationen auf Rollen- und Ressourcenebene. Klicken Sie erst auf den Pfeil an einem Projekt, um die darauf allokierten Rollen und Ressourcen einzusehen. Nach Klick auf das Kontextmenü („drei Punkte“) an einer Rolle/Ressource stehen Ihnen diverse Möglichkeiten zu Verfügung:
- Zuteilung der auf Rollenebene geplanten Arbeit an einen konkreten Mitarbeiter: „Rolle besetzen“
- Umplanung einer Allokation von einer Rolle an eine andere Rolle: „Rolle ersetzen“
- Rückgabe der geplanten Arbeit eines Teammitglieds an dessen Rolle: „An Rolle zurückgeben“
- Umplanung der Projektarbeit eines Mitarbeiters an einen anderen: „Ressource ersetzen“
10. Noch Fragen? Entdecken Sie unser Help-Center
Das Beste kommt zum Schluss. Mit nur zwei Klicks haben Sie nämlich Zugriff auf das gesamte Wissen, das Sie zum Arbeiten mit Meisterplan benötigen. Schon mal links auf „Hilfe“ und anschließend „Wissensdatenbank“ geklickt? Dort finden Sie eine umfangreiche Wissensdatenbank und einige Tutorials, die Ihnen den Schnelleinstieg in Themen wie Lean PPM erleichtern.
Mit ein wenig Glück helfen Ihnen diese Meisterplan-Tipps bei der Arbeit. Vielleicht können Sie beim nächsten Meeting, in dem Meisterplan im Einsatz ist, sogar noch Ihren Kolleginnen und Kollegen mit diesen Kniffen imponieren!